人気のブラウザ「クローム」「ファイアフォックス」「Microsoft Edge」でキャッシュを削除する方法を解説。どのブラウザでも簡単にキャッシュを削除できますが、誤った方法でほかのデータまで消してしまわないようにしてください。
ここではブラウザゲームユーザー向けに、なるべく専門用語を使用せず最低限の作業方法をメインに解説をしています。 もっと詳しく知りたい方は専門サイトを検索で探してみてください。
キャッシュって何? 消していいの?
キャッシュとは一度訪れたサイトのデータをブラウザが記憶することで次回の読み込みを素早くする機能です。
キャッシュ自体には重要なデータは含まれていないので削除しても問題ありません。また、新たにページを開くとすぐに新しいキャッシュが復活するので安心です。
わざわざキャッシュを消す理由は?
キャッシュの容量はブラウザの設定で変更できますが、ほとんどの人は初期状態で使用していると思います。
キャッシュが蓄積すると数ギガを超えることもあり、パソコンの動作を重たくする原因になっていたり、ハードディスク(SSD含む)の容量を圧迫していることもあるので時々は削除するのがおすすめです。
また、ブラウザゲームの場合はアップデートを阻害する原因にもなりえます。古い状態にアクセスしてしまうとゲームが上手く進行されないので、古い状態から新しいゲームファイルを読み込ませたい時に使用します。
各ブラウザのキャッシュ削除方法
キャッシュはブラウザの「スーパーリロード」で削除するのが簡単です。
EdgeとChromeは簡単にキャッシュを削除できますが、Firefoxは少し複雑なので別途下記で説明しています。
Edgeのキャッシュ削除方法
(右クリック→開発者ツールで調査する→ツールバー(ブラウザ上部の帯)のリロード(回転矢印)を長押し→キャッシュをクリアしてハードリフレッシュ)
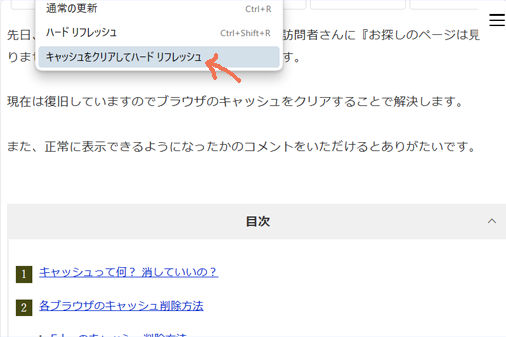
Chromeのキャッシュ削除方法
(右クリック→検証→ツールバー(ブラウザ上部の帯)の回転矢印を長押し→キャッシュの削除とハードの再読み込み)
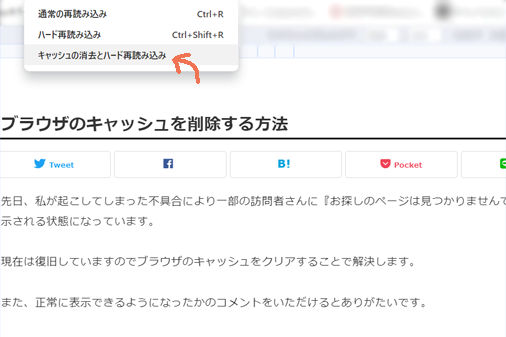
Firefoxの場合
Firefoxはスーパーリロードの性能がほかのブラウザより弱く、完全にキャッシュをクリアするには設定から削除する必要があります。 キャッシュ削除のやり方を説明しますが注意として
「Cookieの削除は行わないでください」
「Firefoxのキャッシュの削除は無料ゲームnet以外のサイトのキャッシュもすべて削除されます」
「キャッシュの削除を行ってもゲームのセーブデータなどは削除されません。」
「Cookieまで消してしまうとセーブデータやサイト閲覧の様々なデータが失われます」
Firefoxのキャッシュ削除方法
Firefoxの右上の「三本線」をクリック→「下の方にある設定」→「左メニューのプライバシーとセキュリティ」→ 「少し下のCookie とサイトデータ」→「右側のデータを削除」→「Cookieとサイトデータの「チェックを外す」」→ 「ウェブコンテンツのキャッシュ」のみにチェックが入った状態にする→「消去」
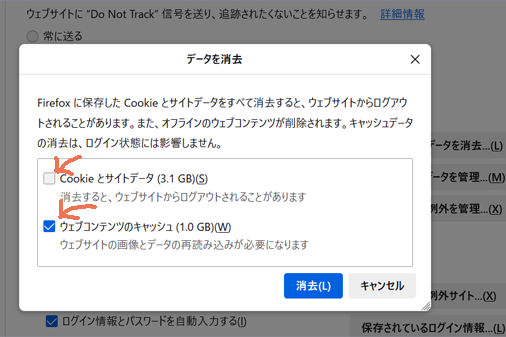
Firefoxの注意点
Cookieを消してしまうと不都合が出る可能性があります。
必ず「ウェブコンテンツのキャッシュ」のみにチェックが入った状態にして慎重に削除してください。
キャッシュを削除してもほとんど影響はありません。(次回(初回)の読み込みが少し遅くなる程度)
キャッシュ削除のまとめ
キャッシュの削除は「最近パソコンの動作が重いなあ」「ハードディスクの容量が足りなくなってきたぞ」「あれ? ゲームのバージョンが古くない?」というときに実行してみてください。